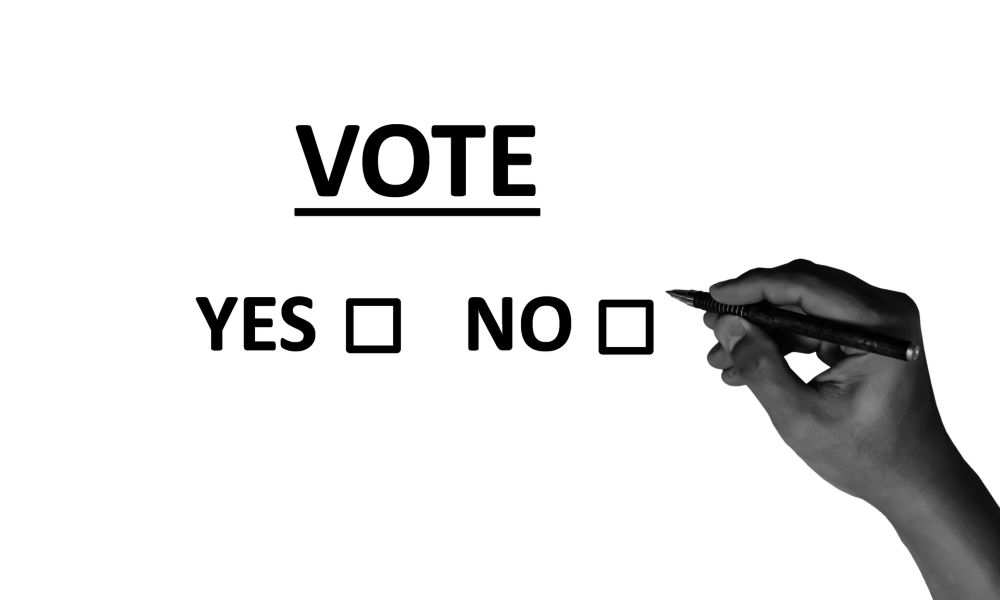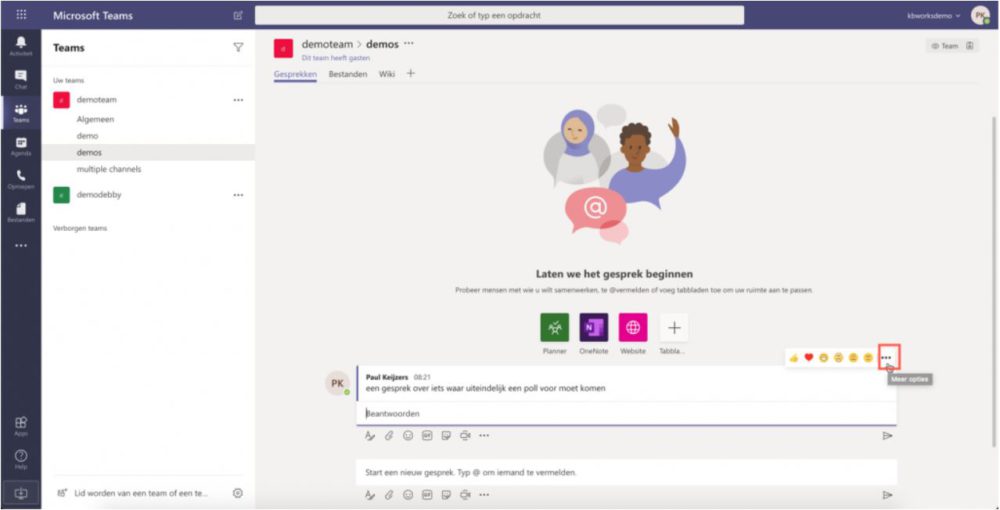Setting up a poll in Microsoft Teams could be useful to quickly get to know other opinions. Especially when your team is made up of many people. You can quickly ask for their opinion on any device, any time, any place. In this article you will learn about how to set up a poll in no time.
But how do you set up a poll on MS Teams? There are two ways: as a single message or to react on an existing message. Which way depends of the situation. Is there an ongoing discussion where a poll can be of great help, you can react on the message itself. When you want to ask a question in general, a poll as a single message would be more fitting. Hereunder we will explain the steps to set up a poll.
1. Setting up a poll as a single message
STEP 1| Firstly you have to choose a channel in Teams, like Team Project 1 or Team Project 2.
STEP 2| Afterwards you have to click on the three dots. A window will open where you have to click on the button forms to set up a poll.
STEP 3| Now you can fill in the question you want to ask and the possible answers to choose from.
! Only one question could be asked in one poll. If you want to ask multiple questions, you have to make several polls.
STEP 4| When finished, click on further to get a preview of the poll. Afterwards click on send to send it as a message to your team.
STEP 5| You can find the results immediately under the poll.
See the images to see the steps visually
SOURCE: This are photos of Paul Keijzers (kbworks.nl)
2. Setting up a poll as a reaction on an existing message
STEP 1| If you move your computer mouse to the end of the message, a pop up will appear with smileys and three dots. When you click at those dots a window will appear where you will find the button create a new poll.
STEP 2| You can fill in the question you want to ask and the possible answers.
! Here again, only one question could be asked in one poll. If you want to ask multiple questions, you have to make several polls.
STEP 3| When finished, click on further to get a preview of the poll. Afterwards click on send to send it as a message to your team.
STEP 4| You can find the results immediately under the poll.
See the images to see the steps visually
SOURCE: This are photos of Paul Keijzers (kbworks.nl)
Want to get more out of Microsoft Teams?
Let’s Talk about how we can help You to be more efficient and collaborate better via Microsoft Teams.